Sono finalmente riuscito ad installare Ubuntu sul mio nuovo tablet usato!!! 😀
Visto che ho dovuto smanettare un po’ tanto, scrivo qui come ho fatto, sia mai che qualcun altro debba impazzirsi appresso a un fratellino del toccopicci. 🙂
Ovviamente questa guida non è ancora finita, dato che ho ancora alcuni problemini che vorrei sistemare.
Installazione
La cosa fondamentale da sapere, è che (da quanto ho capito) c’è un bug nel driver che viene usato dalle recenti distribuzioni per gestire la scheda video, il driver intel, per cui usandolo non si riesce a far partire l’interfaccia grafica; la soluzione è usare il driver i810, che però non è più incluso nelle ultime versioni di Ubuntu, ma si trova solo in quelle più vecchie. Per fortuna l’ultima versione di Ubuntu ad includere questo driver è la versione 8.04, che essendo una LTS è ancora supportata.
Indi per cui, la prima cosa da fare è andare nella pagina di download di Ubuntu e scaricare la versione alternate 8.04.x (l’ultima è la 8.04.4, che ho trovato solo come torrent).
Una volta scaricata e masterizzata si può procedere all’installazione avviando il tablet da cd (se, come me, avete la base).
Ho letto da qualche parte che il tablet si possa avviare anche da USB, anche se nelle impostazioni del BIOS non c’è scritto e a me non ha funzionato (anche se non c’ho provato più di tanto, avendo appunto la base).
Al termine dell’installazione l’interfaccia grafica non partirà , per cui dovremo andare in modalità testuale (paura, eh!?!? :D) e agire da lì. Per cui premete Ctrl+Alt+Fx (per un qualche x∈{1,…,6}) e fate il login. Quello che dobbiamo fare è andare ad editare il file xorg.conf, specificando che vogliamo usare il driver i810; per far questo aprite il file /etc/X11/xorg.conf modificando la sezione Device nel seguente modo
Section "Device"
Identifier "Configured Video Device"
Driver "i810"
EndSection
cioè aggiungiamo la riga in grassetto.
Una volta fatto questo riavviamo, e l’interfaccia grafica dovrebbe partire. A questo punto siamo già a buon punto, dato che funziona quasi tutto, come per esempio la rete e il wifi, ma ci sono ancora alcuni problemini da sistemare. 🙂
Stylus
La prima cosa da fare, dopo aver fatto partire l’interfaccia grafica, è ovviamente far funzionare il touchscreen!! 😀
Per fortuna il pannello Wacom viene riconosciuto correttamente, quello che manca sono le opzioni nel file xorg.conf; per cui apriamolo, aggiungiamo queste due sezioni
Section "InputDevice"
Identifier "stylus"
Driver "wacom"
Option "Device" "/dev/ttyS0"
Option "Type" "stylus"
Option "ForceDevice" "ISDV4"
EndSection
Section "InputDevice"
Identifier "eraser"
Driver "wacom"
Option "Device" "/dev/ttyS0"
Option "Type" "eraser"
Option "ForceDevice" "ISDV4"
EndSection
e modifichiamo questa
Section "ServerLayout"
Identifier "Default Layout"
Screen "Default Screen"
InputDevice "stylus" "SendCoreEvents"
InputDevice "eraser" "SendCoreEvents"
EndSection
aggiungendo le righe in grassetto. Per maggiori informazioni consultate questa pagina.
Ora riavviate e godetevi il vostro tablet in tutto il vostro splendore!! 😛
Tastiera a schermo
In questo tipo di dispositivo la possibilità di inserire il testo tramite il mouse la penna è essenziale, e in questo devo purtroppo riconoscere che Windows 7 è molto avanti rispetto a Ubuntu Hardy. L’ultima versione del sistema operativo Microsoft, infatti, è in grado di riconoscere la grafia anche in corsivo in modo ottimo, mentre con Ubuntu mi sono dovuto accontentare di CellWriter, un programmino che integra dei campi per il riconoscimento della scrittura (una lettera alla volta, però) e una tastiera a schermo; molto comoda la possibilità di essere ridotto ad icona e rimanere nell’area di notifica.
Se trovo di meglio lo segnalerò qui.
Per installarlo basta cercarlo nella sezione Aggiungi/Rimuovi o digitare in un terminale
sudo apt-get install cellwriter
Adesso siamo pronti a fare in modo che la tastiera a schermo sia sempre disponibile, anche nelle situazioni più impensabili. 😛
Per prima cosa fate in modo che la tastiera sia disponibile già all’avvio, andando in Sistema → Preferenze → Applicazioni Preferite, e impostate la scheda Accessibilità (sezione Mobilità ) in questo modo:
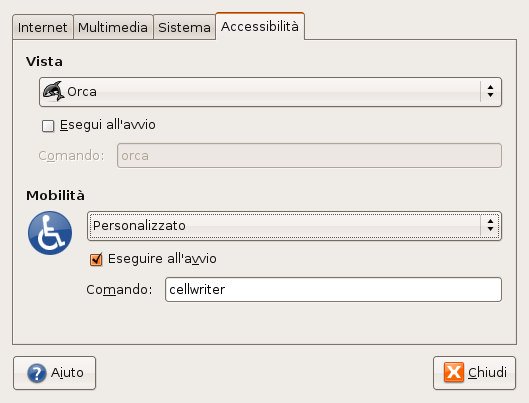
impostare il programma cellwriter e farlo partire all’avvio del PC
Un problema che ho risolto solo parzialmente aggirato è la possibilità di avere la tastiera a schermo anche nella schermata di login, per poter inserire nome utente e password: gli faccio fare il login automatico dell’utente e amen. 🙂
Altro particolare importante consiste nel fare in modo di utilizzare cellwriter (o qualunque altra tastiera a schermo vogliate utilizzare) quando il sistema vi chiede graficamente la password di amministratore, in quanto di norma viene messa in risalto la finestra per inserire la password e in questa situazione non si può utilizzare nessun’altra finestra (tastiera a schermo inclusa) finché non digitate la password o cancellate l’operazione. Per questo andate in Sistema → Preferenze → Tecnologie assistive e spuntare l’opzione “Finestre delle password come finestre normali”.
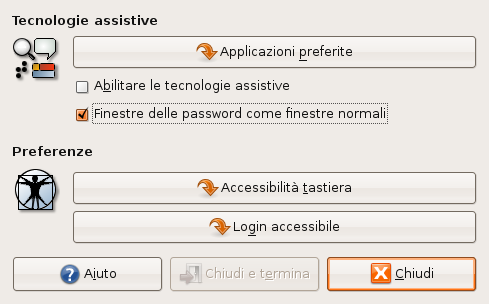
finestra Tecnologie Assistive
Spegnimento
C’è un problema per quanto riguarda lo spegnimento del tablet: per qualche motivo non riesce a spegnersi se è attiva la wifi, per cui quando lo andiamo a spegnere non ci riesce e rimane impallato.
Ho risolto leggendo qui (secondo post) e qui: ho sostituito il pulsante di spegnimento (che permette una scelta maggiore di azioni) con due lanciatori personalizzati, che hanno come comandi “gksu halt” e “gksu reboot“, rispettivamente per l’arresto e il riavvio. Tenete conto che questi comandi richiedono l’inserimento della password di amministratore.
Tasti hardware
Non li vede proprio.
Rotazione schermo
Non funziona bene: lo schermo ruota ma il sistema di input perla penna pensa di essere sempre in modalità landscape.
Modalità terminale
La modalità terminale è un po’ scomoda, nel senso che ha una risoluzione molto bassa e lo schermo presenta due bande nere in alto e in basso, per cui l’area di schermo a disposizione diventa proprio poca. Ho però trovato la soluzione: basta editare il file /boot/grub/menu.lst, specificando, nella sezione usata per l’avvio (probabilmente è la prima), alla riga che inizia con kernel, l’opzione vga=792. Per altre risoluzioni a cui volete far partire la modalità testuale, leggete la guida. 🙂
Devo dire però che questo cambiamento ha un’importanza estremamente marginale, dato che di solito il sistema, non avendo tastiera, non permette di operare dalle console testuali, per cui io suggerisco di impedire all’utente, dopo aver sistemato per bene il tablet, di finire in modalità testuale, dato che senza una tastiera USB non potrebbe tornare alla modalità grafica, e sarebbe costretto a spegnere brutalmente il dispositivo.
Buoni propositi per il futuro
Sicuramente la primissima cosa che farò appena avrò tempo è cercare un modo per installare il driver i810 su Ubuntu 9.10 (o addirittura su 10.04, se non farò in tempo prima che uscirà ). 🙂
Per ora niente buoni propositi. Ho provato ad installare la versione 8.04 e poi fare l’avanzamento, ma ovviamente la 8.10 non aveva il driver (al posto del file c’era un link al driver intel), per cui nada. Ho perciò provato ad aggiungerlo a mano, prendendo dall’installazione precedente, ma anche questo non ha funzionato…
Qualche passo in avanti è avvenuto con la versione 10.04, che riusciva ad avviarsi da CD direttamente in modalità grafica e riconosceva subito anche la stilo, ma che ho dovuto cancellare a causa del fatto che ad ogni avvio dava un errore e ogni tanto la grafica non partiva correttamente. Mi sa proprio che mi terrò la versione 8.04 finché il toccopicci camperà … 🙁
ultimo aggiornamento: 25/04/2010
Quando avrai sistemato tutto pretendiamo una foto tipo quella famosa con lo stereo, solo che questa volta con il toccopicci
sarai il primo a vederla 😛
Hi, I tried to install Ubunto 8.04.4 but can not do it. Try using the text option but did not work. Could you tell me how did you installed? I think in the blog you indicate the changes to the /etc/X11/xorg.conf after you installed. In my case, I can not install it. Thanks
i Jose, I used the alternate edition, which can only be used as a text-based installer.
I agree with your idea.You look like very talented.It is very happy to meet you. Thank you!