Ecco finalmente la guida che il Master aspettava con ansia!! 😀
Sono finalmente riuscito a collegare e sincronizzare il mio X1 con Evolution su Ubuntu. Ho però avuto qualche problemino, tipo che mi sono fottuto la rete via cavo ma solo con il wifi, tant’è che ho dovuto formattare e re-installare tutto. 🙁
I problemi che ho avuto in precedenza penso fossero dovuti al firewall. Da quanto ho capito, infatti, anche se il cellulare viene connesso via USB, la connessione avviene “via rete”, cioè il cellulare viene visto come collegato con un cavo ethernet (e infatti la connessione mi appare nel Network Manager), e il firewall mi bloccava la connessione, tant’è che mi è bastato disattivarlo per far sì che tutto andasse alla perfezione.
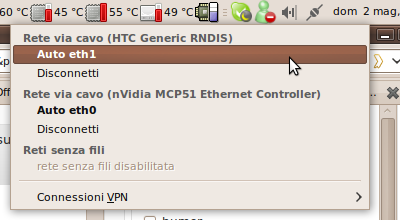
la connessione al dispositivo appare tra le reti
Ho fatto la prova, e in effetti il cellulare si connette bene ora che non ho più il firewall, e la stessa cosa accadeva anche con il minipicci. Per creare questa guida mi sono “ispirato” alla pagina di installazione del sito SynCe e ad altre guide, per cui se volete approfondire o avere qualche dettaglio in più potete andare a leggerle (sono qui, qui, qui e qui). 😛
Personalmente ho fatto tutti questi esperimenti con un PC Ubuntu Karmic (9.10) e un cellulare Sony Ericsson Xperia X1, e non ho la minima idea di quanto possa funzionare con altri sistemi!!
Preparazione Windows Mobile
L’impostazione del cellulare consta di due passaggi:
- andate su Start > Impostazioni > Connessioni e cliccate su “USB a PC”; qui mettete la spunta alla voce “Attiva le funzionalità avanzate di rete”;
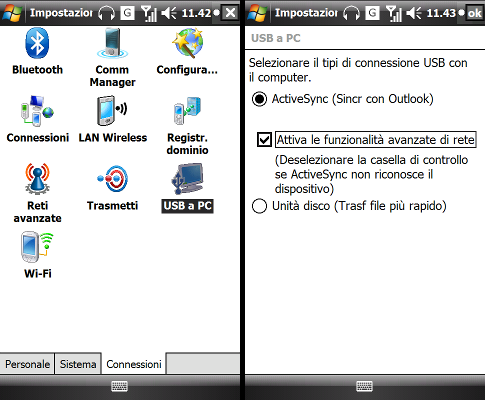
- andate in Start > Programmi > ActiveSync e qui fate Menù > Connessioni; mettete la spunta alla voce “Sincronizza tutti i PC mediante questa connessione:” e selezionate la “USB”.
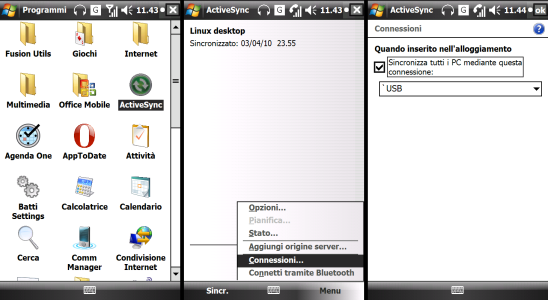
Adesso possiamo passare all’installazione. In realtà quello di cui abbiamo bisogno sono due programmi distinti, SynCE e MultiSync. Il primo serve a effettuare il collegamento vero e proprio tra il dispositivo a il computer, mentre il secondo è un programma – estendibile tramite plugin – che permette la sincronizzazione tra vari programmi PIM.
Installazione
Per installare SynCe è necessario aggiungere il repository, per cui aprite (con i privilegi di amministratore) il file /etc/apt/sources.list e aggiungete queste due righe:
deb http://ppa.launchpad.net/synce/ubuntu lucid main deb-src http://ppa.launchpad.net/synce/ubuntu lucid main
ovviamente al posto di karmic potete inserire il nome delle altre versioni di Ubuntu. Aggiungere la chiave del repository e aggiornare la lista dei pacchetti con i seguenti comandi
$ sudo apt-key adv --recv-keys --keyserver subkeys.pgp.net 7D2C7A23BF810CD5 $ sudo apt-get update
Infine digitate il seguente comando per installare i programmi
$ sudo apt-get install synce-hal librra-tools librapi2-tools $ sudo apt-get install multisync-tools opensync-plugin-synce synce-sync-engine $ sudo apt-get install opensync-plugin-evolution
Nota: l’ultimo pacchetto installerà il plugin per Evolution*; controllate che il vostro programma PIM abbia il plugin adatto.
Creazione relazione
Ora che abbiamo installato il programma collegate il cellulare al PC con il cavetto USB (se era già collegato scollegatelo e ri-collegatelo) e procediamo alla creazione di una “partnership”, cioè una relazione tra il computer e il dispositivo. Da quanto ho capito il cellulare supporta solamente 2 relazioni, per cui se già ne avete due (potete vederle con il comando synce-list-partnerships) ne dovete cancellare almeno una (con il comando synce-delete-partnership). Per creare la relazione digitate il comando
$ synce-create-partnership "nome_relazione" "Contacts,Calendar,Tasks,Notes"
Dove nome_relazione è una stringa di al massimo 20 caratteri, e la seconda stringa tra virgolette elenca cosa volete sincronizzare (quella sopra è quella che ho utilizzato io).
Creazione gruppo
A questo punto create un “gruppo”, ovvero un insieme di programmi che saranno sincronizzati tutti insieme (il cellulare sarà sincronizzato tramite il plugin synce-opensync-plugin), con i comandi
$ msynctool --addgroup nome_gruppo $ msynctool --addmember nome_gruppo synce-opensync-plugin $ msynctool --addmember nome_gruppo evo2-sync
Ovviamente nome_gruppo è un nome che scegliete voi.
Sincronizzazione
A questo punto abbiamo finito tutte le impostazioni!! Ogni volta che vogliamo lanciare la sincronizzazione ci basta dare il comando
$ msynctool --sync nome_gruppo
Personalmente ho però preferito memorizzare un alias per il seguente comando
$ msynctool --sync nome_gruppo --conflict n
dato che l’opzione --conflict n fa sì che in caso di conflitto venga mantenuta la versione più recente di una voce.
Attenzione: per la prima connessione è necessario usare il primo comando (quello senza --conflict n), altrimenti la connessione si potrebbe impallare.
Installare programmi
Una volta collegato il palmare al computer correttamente, avrete anche la possibilità di installare direttamente i programmi per Windows Mobile (in formato .cab) direttamente da Nautilus. È possibile effettuare questa operazione anche dalla SynCe Tray Icon, ma l’operazione implica di dover ogni volta andare a cercare il file cab uno per uno (uno dei non pochi casi in cui l’interfaccia grafica risulta più scomoda del comando). 😛
Per installare direttamente i programmi da Nautilus basta associare ai file cab il programma synce-install-cab; fatto questo basta un doppio click e parte l’installazione sul palmare. 🙂
Navigare tra le cartelle del palmare
La comodità di poter navigare tra le cartelle del palmare è innegabile, e lo è ancora di più navigarci tramite Nautilus!! Per fare questo è sufficiente installare i pacchetti synce-gnomevfs e synce-gvfs, che permette appunto questo. Una volta installato e riavviato Nautilus basta immette synce:/// nella sua barra degli indirizzi. È possibile lanciare la navigazione anche direttamente dalla SynCe Tray Icon!! 🙂
Errori
Se usate Ubuntu Lucid (ovvero la versione 10.04) e la sincronizzazione vi va a buon fine solo la prima volta, provate a dare un’occhiata a queste istruzioni. 🙂
* ebbene si, ho dovuto dire addio al mio adorato Mozilla Thunderbird, compagno di un sacco di anni di email e del periodo del dual boot Windows/Ubuntu, visto che non esiste (o non ho trovato) il plugin per sincronizzare l’estensione Lightning; è presente il plugin per Sunbird, ma ho preferito avere un programma unico per email, contatti e calendario
Ultimo aggiornamento: 19/09/2010